
The health report includes information about all devices that use battery power, and their energy consumption patterns. Use a Sleep Study to Check Battery Healthįor any laptop that features a sleep state feature, Windows provides a command-line utility you can use to analyze the current health of your installed battery. You can learn more about how to do this in our article about using performance monitor to improve system performance. The rest of the information throughout both reports do require an advanced level of understanding about system analytics. That’s because those have indicator lights highlighting any issues. The easiest to analyze are the Basic System Checks and Resource Overview in the System Diagnostics report. When the report opens, you’ll see a great deal of details. Then, select Performance Monitor App to open the app. To launch Performance Monitor, select the Windows Start menu and type “Performance Monitor”. Thankfully, checking Performance Monitor for PC health issues is fairly easy, since it comes with built-in reports that will give you information about the health of your system disk, memory, devices and more. Unfortunately, not a lot of people know how to use it. Performance Monitor has been a diagnostic tool available on Windows PCs for quite some time.
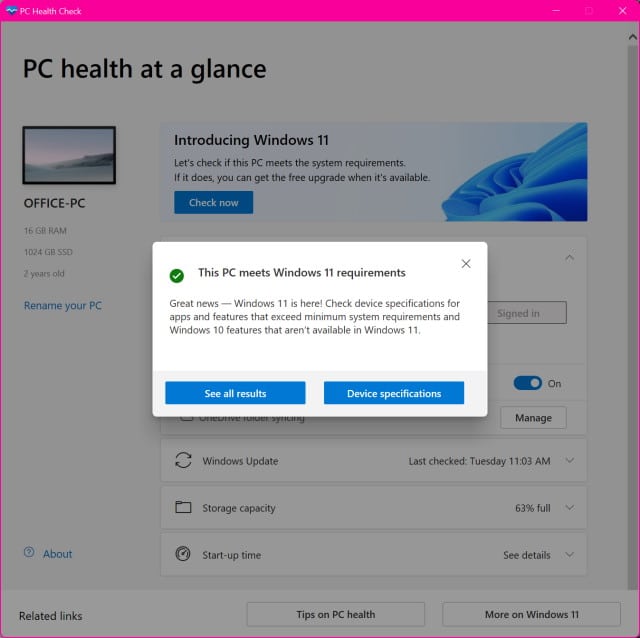
However, you may see minor issues and tips on how to resolve them. It just means that most issues are okay, and there are no critical issues that you need to be concerned about. Keep in mind that a green checkmark doesn’t mean all items inside that area are fully okay. You’ll also see the scan status for things like viruses and ransomware. For example, if you select Virus & threat protection, you’ll see a page that shows you the last scan and how long the scan took.


 0 kommentar(er)
0 kommentar(er)
